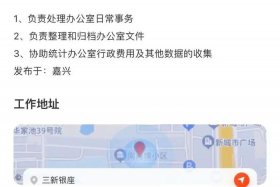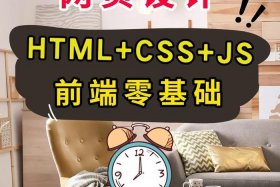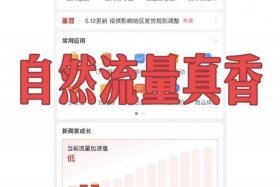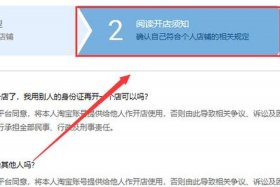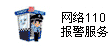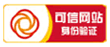photoshopcc教程;photoshopcc教程调整人物照片色调
-
photoshopcc,教程,调整,人物,照片,色调,在,

- 电商美工-飞升电商学习网
- 2025-03-12 15:50
- 飞升电商学习网
photoshopcc教程;photoshopcc教程调整人物照片色调 ,对于想学习电商知识的朋友们来说,photoshopcc教程;photoshopcc教程调整人物照片色调是一个非常想了解的问题,下面小编就带领大家看看这个问题。
在Photoshop CC中,我们常常会面临一项挑战,那就是如何调整人物照片的色调。一个优秀的照片处理过程不仅需要捕捉人物的真实情感,还需要调整照片的色调,使之更符合我们的审美需求。以下是一份关于如何使用Photoshop CC调整人物照片色调的教程。
一、准备工作
我们需要打开一张人物照片。在Photoshop CC中,打开“文件”菜单,选择“打开”,然后选择你想要调整的照片。接着,为了方便我们进行编辑,我们需要在图层面板中创建一个新的图层。这可以通过点击图层面板下方的“创建新图层”按钮来实现。
二、色调调整
1. 曲线调整:使用曲线工具可以有效地调整照片的整体色调。在菜单栏中选择“图像”,然后选择“调整”,再选择“曲线”。在曲线面板中,你可以通过拖动曲线来调整照片的亮度、对比度和色调。
2. 色相/饱和度:另一个重要的工具是“色相/饱和度”。这个工具允许你单独调整照片中的颜色。通过选择你想要调整的颜色范围,你可以改变其色相、饱和度和亮度。对于人物照片,通常我们会选择皮肤的颜色进行调整。
3. 色彩平衡:色彩平衡是一个非常有用的工具,它可以帮助你调整照片中的颜色分布。在色彩平衡面板中,你可以选择不同的颜色通道(如红色、绿色、蓝色等),然后通过滑动滑块来增加或减少特定颜色的比例。
4. 温度和色调:在“图像”菜单下选择“调整”,然后选择“温度和色调”。这个工具允许你微调照片的色调和颜色温度。你可以通过滑动滑块来增加或减少照片的蓝色或黄色调。
三、细节处理
在调整完整体色调后,我们还需要对照片的细节进行处理。这包括对皮肤、眼睛和头发的处理。你可以使用各种工具(如修复画笔、仿制图章等)来修复皮肤上的瑕疵,使用曲线或色阶工具来增强眼睛的亮度,以及使用色彩范围或渐变映射来增强头发的颜色和层次感。
四、保存和输出
完成所有调整后,你需要保存你的作品。在Photoshop CC中,你可以选择保存为JPEG、PNG或其他格式。在保存之前,最好再次检查你的照片,确保所有的调整都符合你的期望。然后,你就可以将你的作品分享给你的朋友或客户了。
以上就是关于如何使用Photoshop CC调整人物照片色调的教程。记住,每个照片都是独一无二的,所以你需要根据照片的具体情况来选择最适合的调整方法。
以上是关于photoshopcc教程;photoshopcc教程调整人物照片色调的介绍,希望对想了解电商知识的朋友们有所帮助。
本文标题:photoshopcc教程;photoshopcc教程调整人物照片色调;本文链接:http://ywyongle.comhttp://ywyongle.com/dsmeig/353676.html。
猜你喜欢
- photoshopcc免费版,photoshop cc免费版 2025-03-12
- illustrator绘画教程 illustrator画画 2025-03-12
- illustrator教程 illustrator教程书籍 2025-03-12
- dw静态网页制作教程;dreamweaver静态网页制作 2025-03-12
- ai平面设计入门教程(ai设计平面图) 2025-03-11
- ai基础教程新手入门平面设计 - ai基础教程新手入门平面设计 第3章 2025-03-11
- 3d建模自学教程、3d建模自学教程视频 2025-03-09
- 2020网店怎么开啊流程是怎样视频教程、网店咋开? 2025-03-08
- 2020淘宝店铺装修教程视频,2020淘宝店铺装修视频教学 2025-03-08
- 1688怎么给拼多多铺货,1688铺货到拼多多教程手机操作 2025-03-08