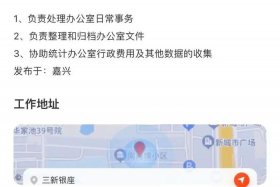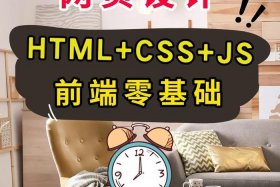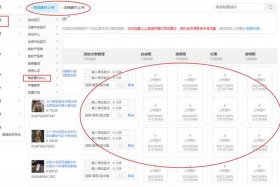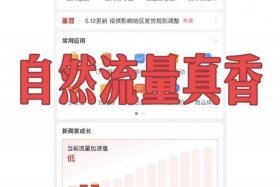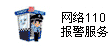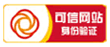ps抠图去背景变成透明、ps抠图去背景变成透明步骤
-
抠图,去,背景,变成,透明,、,步骤,在,现代,

- 电商美工-飞升电商学习网
- 2025-03-17 11:50
- 飞升电商学习网
ps抠图去背景变成透明、ps抠图去背景变成透明步骤 ,对于想学习电商知识的朋友们来说,ps抠图去背景变成透明、ps抠图去背景变成透明步骤是一个非常想了解的问题,下面小编就带领大家看看这个问题。
在现代社会,PS已经成为我们生活中不可或缺的一款软件。从图像处理到创意设计,从背景更换到色彩调整,无所不能的PS给我们带来了极大的便利。本文将详细介绍如何使用PS抠图去背景并变成透明的步骤,帮助您轻松完成这一操作。
一、打开图片并复制图层
打开Photoshop软件,点击“文件”菜单中的“打开”,选择您想要处理的图片。然后,在图层面板中,右键点击背景图层,选择“复制图层”,将原始图片复制一个副本,以免破坏原图。
二、选择抠图工具
在工具栏中,选择适合您的抠图工具。常用的抠图工具有魔术棒工具、套索工具、钢笔工具等。根据您的需求选择合适的工具,将需要保留的部分选取出来。
三、去除背景
在选取了需要保留的部分后,可以使用橡皮擦工具或者套索工具中的“从选区中减去”功能,将背景部分去除。需要注意的是,这一步需要耐心和细心,确保背景完全去除且不影响主体部分。
四、建立透明背景
完成背景去除后,我们需要将背景变成透明。确保您选中的是抠出来的主体部分。然后,点击图层面板下方的“创建新的填充或调整图层”图标,选择“纯色”并选取白色或其他您想要的颜色作为背景色。接下来,调整图层的不透明度至最低(如1%),使背景部分几乎完全透明。您可以看到抠出来的部分已经处于透明状态。如果还有其他残留的背景部分,可以再次使用橡皮擦工具或套索工具进行修正。
五、保存图片
完成以上步骤后,您可以点击“文件”菜单中的“保存为”,选择PNG或GIF格式进行保存。这两种格式支持透明度,可以很好地保存您的抠图成果。在保存时,确保选择了正确的格式和分辨率,以保证图片质量。
六、注意事项
1. 在操作过程中,要确保所选工具的精度和细节控制得当,以免在抠图过程中损坏图像质量。
2. 在去除背景时,要特别注意保留主体的完整性,避免破坏主体的形状和细节。
3. 在调整透明度时,要确保主体部分不受影响,保持清晰和完整。
4. 在保存图片时,选择合适的格式和分辨率,以保证图片质量。
通过以上步骤,您已经掌握了如何使用PS抠图去背景并变成透明的技巧。在实际操作中,您可以根据自己的需求和技巧进行调整和优化,以达到更好的效果。希望这篇文章能对您有所帮助,祝您使用愉快!
以上是关于ps抠图去背景变成透明、ps抠图去背景变成透明步骤的介绍,希望对想了解电商知识的朋友们有所帮助。
本文标题:ps抠图去背景变成透明、ps抠图去背景变成透明步骤;本文链接:http://ywyongle.comhttp://ywyongle.com/dsmeig/354240.html。
猜你喜欢
- ps抠图哪里找兼职;ps抠图哪里找兼职的 2025-03-17
- ps抠图副业、ps扣图兼职 2025-03-17
- ps抠图兼职软件,ps抠图兼职软件哪个好 2025-03-17
- ps抠图兼职赚钱是真的吗 ps网上兼职抠图兼职群 2025-03-17
- ps抠图兼职赚钱 ps扣图兼职在哪能找到 2025-03-17
- ps抠图兼职网;ps抠图兼职网上接活 2025-03-17
- ps抠图兼职每小时8块正常么,ps扣图兼职 2025-03-17
- ps抠图兼职有套路吗;ps抠图兼职有套路吗是真的吗 2025-03-17
- ps抠图兼职是真的吗;ps抠图兼职是真的吗安全吗 2025-03-17
- ps抠图兼职接单能赚多少,ps抠图哪里找兼职 2025-03-17